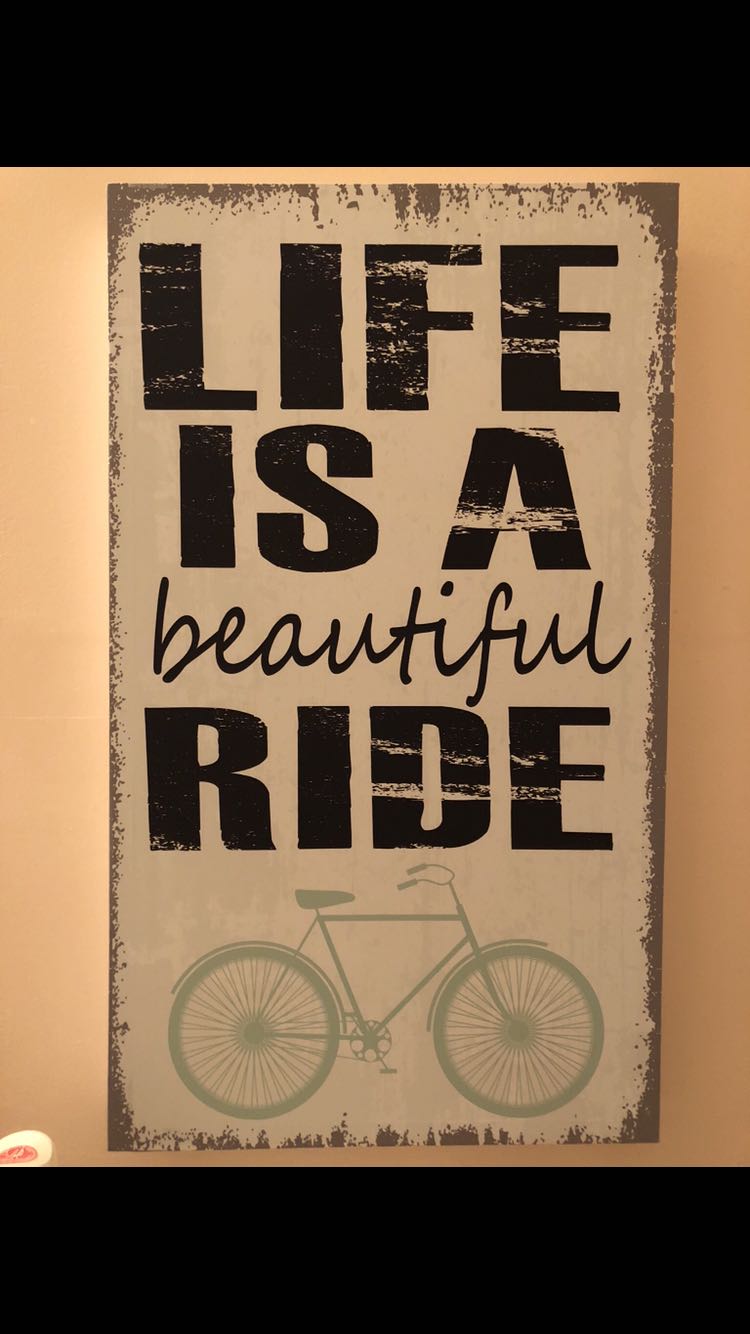-
여러분의 소중한 시간을 아끼기 위하여, 컴퓨터를 이용할때는 단축키를 많이 알고 있는 것이 중요하다. 그럴때 업무 생산성도 더 높아지기 때문이다! 지금까지 맥북을 쓰면서 유용하게 쓰는 단축키를 함께 나누고자 한다. 그리고 나도 내가 얼마나 아는 지 알고, 또 새롭게 더 공부하기 위해서!
Cmd + c / v : 복사하기 / 붙여넣기
윈도우 컴퓨터의 control + c / v 와 동일하게 복붙기능이다.
Cmd + a : 전체선택
글을 작성하다가 글자수가 몇자인지 세어야 한다던지, 혹은 전체글을 다 지워야 한다던지, 혹은 전체글을 다 복사를 해야 할 때가 있다. 그럴 때 언제 처음부터 끝까지 다 트랙패드로 잡고 스크롤 하고 있을텐가! 바로 단축기로 손쉽게 모든 글을 블록설정 해보자.
뿐만 아니라, 아이콘들을 언제 하나하나 다 클릭하고, 처음부터 끝까지 트랙패드로 스크롤 하고 있을텐가, 바로 아이콘을 다 클릭해보자.
Cmd + z : 되돌리기
이 또한 윈도우 컴퓨터의 control + z 와 동일하게 되돌리기 기능이다. 파일을 다시 원래자리로 되돌리거나, 글을 지웠던 것을 취소하고 다시 불러오는 기능이다.
Cmd + b : 글씨 두껍게 하기 / + u : 밑줄긋기 / + i : 기울임체(이탤릭체)
Cmd + f : 검색 (파일 등)
이 또한 윈도우 컴퓨터에서 control + f 로 검색할 때 유용하게 이용하던 단축키이다. 맥북에서도 이 기능을 이용할 수 있다. 원하는 글자나 파일을 손쉽게 찾아내자!
Cmd + p : 프린트
지금 보고 있는 이 페이지를 인쇄하고 싶다! 그러면 주저하지 말고 바로 단축키를 이용하자. 프린트 버튼을 찾는데 시간이 더 걸릴 것이다.
Cmd + t : 새 탭 만들기 (사파리나 크롬)
맥북을 사용한다면 인터넷은 주로 사파리로 할 것이지만, 여러가지 호환문제로 인해 크롬도 이용한다. 감사하게도 크롬과 사파리는 단축키가 비슷하다. 그래서 이용하는데 편리하다. 그 중에 가장 유용하게 쓰이는 것이 바로 새 탭을 만드는 것이다. 뭔가를 하나 하다가 보면 갑자기 궁금한게 생기기도 하고, 찾아야 할 것이 생기기도 하는데, 그 때 바로 새 탭을 열면된다.
Cmd + w : 창 닫기
이는 사파리나 크롬에서는 탭을 닫는데 이용되며, 일반적으로 어플을 실행했을 때 사용하면 어플을 닫는다. 다만 이것은 어플이 완전 종료된 것은 아니다. 이것은 단순히 닫는 것이기 때문에 백그라운드에서 계속 움직인다. 너무 많은 창을 열어서 나를 혼란스럽게 하는 것에서 잠시 벗어나보자.
Cmd + m : 창 최소화하기 (하단에 최근사용에서 다시 창을 열 수 있다.)
Cmd + h : 창 숨기기
지금 사용하는 창을 숨기는 것이다. 이것은 control + tab으로 또 다시 불러올 수 있다.
Cmd + n : 새문서, 새파일 만들기
바탕화면에서 새로운 파일이나 문서를 만들때 이용한다.
Cmd + o : 파일 열기 (불러오기)
Cmd + s : 저장하기
윈도우를 이용할때도 거의 대부분 프로그램들은 저장 단축키가 control + s로 되어 있다. 이 또한 command + s로 윈도우에서 control 이 맥북에서는 대부분 command로 대체되어 활용된다는 것을 이번 단축키를 보면서 느낄 수 있다. 다만 윈도우를 사용할때는 control키가 왼쪽 끝에 있어서 새키손가락으로 눌렀다면, 맥북에서는 나의 경우에 주로 엄지손가락으로 command키를 누르게 되는 것 같다. 엄지손가락이 스페이스바와 command키를 왔다갔다 하며 열심히 운동한다.
Cmd + q : 앱 종료하기
아까 8번에서 탭을 종료하는 단축키가 있음을 봤다. 다만 탭을 종료하는 것은 완전히 종료한 것이 아니어서 백그라운드에서 앱이 계속 활동하기 때문에 사용하지 않는 어플은 종료해주는게 좋다. 이 단축키는 하단에 독에 있는 어플에 오른쪽클릭을 하여 종료를 누르는 기능과 동일하다.
Cmd + option + D : 하단 독 숨기기
맥북을 사용하다보면 화면을 더 넓게 쓰고 싶을 때가 있다. 그래서 하단에 있는 독이 신경쓰일 때가 있다. 나는 이 단축키를 알기 전까지 하단 독을 없앨 수 있는지 몰랐다. 하단 독이 있는게 익숙해져서 그런지 자주 쓰지는 않지만, 그래도 알아두면 좋은 단축키!
Cmd + control + space bar : 이모티콘 삽입하기
맥북을 이용하여 카톡을 하다보면 아이폰에 있는 이모티콘을 맥북카톡에서도 이용하고 싶다. 그런데, 이모티콘을 어떻게 넣는질 몰라 맥북으로 카톡할때는 이모티콘을 넣지 못했었다. 그러나 이젠! 넣을 수 있다. 나로 이 단축키를 이용하면 이모티콘을 넣을 수 있다.
Cmd + option + esc : 앱 관리자
앱이 갑자기 버벅이고 말을 듣지 않을 때 강종할 때 이용한다. 윈도우에서는 control + alt + del을 눌러서 들어가서 응용프로그램에서 종료해야했지만, 여기서는 한번에 응용프로그램으로 넘어갈 수 있다.
Cmd + + / - : 크기 조절하기
텍스트든, 화면 비율이든 이 단축키를 이용하면 조절이 가능하다. 문서 작성 프로그램에서는 텍스트 크기를 조절하고, 사파리나 크롬에서는 기본 100%로 설정되어있는 화면 크기를 크게, 작게 조절한다.
Cmd + , : 해당 앱 내 설정 들어가기
Cmd + control + d : 사전검색
마우스 커서를 갔다대고 단축키를 누르면 해당하는 단어에 대해 사전검색을 한다. 그런데 사실 이 단축키보다 단어에 마우스를 갔다대고 트랙패드를 세손가락으로 한번 터치하는게 훨씬 더 편리하다. 같은 기능이다.
Cmd + shift + 3 : 전체 스크린샷
+ shift + 4 : 원하는 부분 잘라서 스크린 샷
이 두 가지는 정말 유용하게 잘 쓴다. 스크린 샷을 찍어야 할 때가 자주 있는데, 전체를 찍던지, 부분을 찍던지 편리하다. 윈도우에서는 전체를 찍은 이후에 잘라내야 했는데, 부분만 찍을 수 있다는 것은 정말 편리하다.
Cmd + shift + D : 데스크탑 파일로 바로가기
파일을 보고 있다가 데스크탑으로 이동하고 싶을 때 사용하면된다.
사파리에서는 읽기목록에 추가하는 단축키이다.
Cmd + shift + f : 최근 사용폴더 바로가기
최근 사용 폴더로 바로 이동하는 단축키이다.
'공부 > 맥북사용Tip' 카테고리의 다른 글
유튜브 미리보기 끄기, 썸네일 재생 해제하는 방법 (2) 2023.05.08 맥북 단축키 (fn key) (0) 2019.08.31
Vibrant Living
Do one thing every day that scares you. 지금, 과거를 채우다